Vous connaissez tous Google et toute sa suite d’applications (Gmail, Agenda, Keep, Play Store, Maps etc..). Vous utilisez sûrement une ou plusieurs de ces applications régulièrement d’ailleurs. Mais est-ce que vous savez vraiment comment utiliser Google Agenda au maximum de ses capacités pour mieux vous organiser ?
Je vous ai déjà fait l’éloge du Bullet Journal comme outil d’organisation (pour en savoir plus, c’est par ici). Je m’en sers au quotidien pour noter sur papier toutes mes listes de tâches. Mais à côté de ça, j’utilise aussi beaucoup Google Agenda qui a plein d’autres avantages, dont celui d’être accessible partout et sur différents supports.
Je vous propose donc aujourd’hui de vous expliquer comment vous pouvez mieux vous organiser avec Google Agenda. Même si vous l’utilisez déjà de façon régulière pour noter vos rendez-vous, je suis sûre que vous allez apprendre des choses avec cet article !
Si vous ne l’avez pas déjà sur votre appareil mobile, vous pouvez télécharger l’application ici :
Et bien sûr, vous pouvez accéder à votre agenda depuis n’importe quel appareil connecté à internet à cette adresse : https://calendar.google.com
1. Créer des agendas séparés pour gérer les différentes parties de votre vie
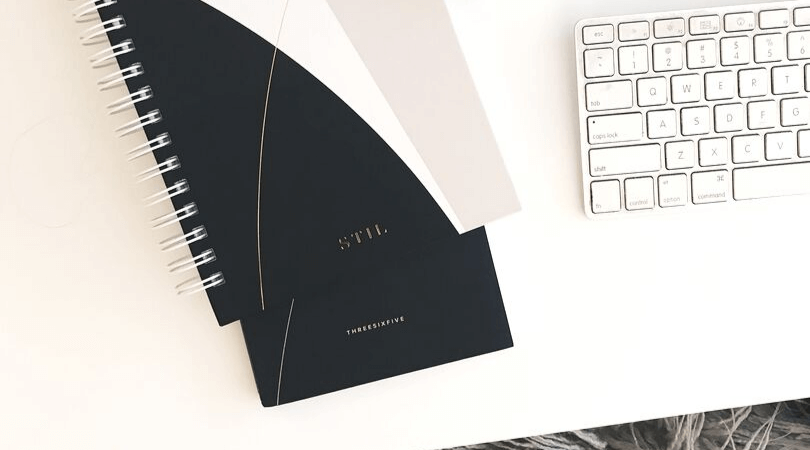
Avec Google Agenda, vous pouvez créer différents agendas qui apparaîtront tous sur votre calendrier. Comme vous définissez une couleur spécifique pour chaque agenda, vous visualisez plus facilement l’organisation de votre journée.
Il n’y a pas de limite sur le nombre d’agendas que vous pouvez ajouter à Google Agenda donc c’est à vous de voir en fonction de vos différents engagements.
A minima, je vous conseille de séparer en deux agendas vos rendez-vous personnels et professionnels. De cette façon, vous pouvez partager si nécessaire votre agenda professionnel avec un collègue sans qu’il n’ait accès à votre vie privée.
Personnellement, j’utilise 4 agendas principaux :
- Personnel
- Professionnel
- Blog L’orga de Miléna
- Partagé avec Chéri
Comme chaque agenda a une couleur spécifique dans Google Agenda, je peux visualiser en un seul coup d’œil ma journée ou ma semaine et m’organiser en fonction.
Pour créer un nouvel agenda, voici les étapes à suivre (c’est très simple) :
- Ouvrez Google Agenda sur un navigateur (On ne peut pas créer d’agenda via l’application à ce jour).
- Sur le bandeau de gauche, en dessous de « Mes agendas », cliquez sur le « + » à côté de « Autres agendas ».
- Cliquez sur « créer un Agenda ».
- Ajoutez un nom (et si vous le souhaitez une description) à votre agenda et cliquez sur « Créer un agenda ».
- Et voilà, votre nouvel agenda est désormais visible à gauche dans la liste de vos agenda !
- Si vous souhaitez changer la couleur par défaut de votre agenda, il vous suffit de cliquer sur le bouton à droite du nom de votre agenda et vous pouvez sélectionner la couleur que vous préférez.
2. Créer un agenda partagé avec vos proches
Comme je vous l’expliquais dans la partie précédente, j’ai un agenda partagé avec Chéri sur lequel nous pouvons ajouter tous les deux des événements.
C’est très pratique puisque comme ça, on a tous les deux une vision à jour de nos engagements communs. Ça évite les problèmes du genre « On a rien de prévu demain, je peux inviter Pierre ? » « Euh non on est déjà invité chez Paul je te rappelle » ou les éternelles questions « c’est à quelle heure l’avion / le train / le concert déjà ? ». Au final, on gagne tous les deux du temps, j’adore ! 🙂
Du coup, pour que tout le monde soit toujours sur la même longueur d’onde dans la famille, je vous invite à vous créer aussi un ou plusieurs agendas partagés.
Vous pouvez en créer un avec votre conjoint bien sûr, c’est la personne qui va être la plus impactée par les événements que vous avez prévus. Mais vous pouvez en créer avec n’importe quel cercle de personnes avec qui vous organisez des choses régulièrement.
Par exemple, une de mes collègues a un agenda partagé avec sa famille pour organiser les gardes d’enfants par les grand-parents. Cet agenda est commun à ses parents et ses frères et sœurs. Comme ça, tout le monde a la même vision sur quand est-ce que les grand-parents peuvent garder les petits en fonction de leurs disponibilités et de ce qui a été déjà prévu par les autres. C’est super pratique je trouve !
Pour partager un agenda Google avec une autre personne (ou plusieurs), rien de plus facile :
- Rendez-vous dans les paramètres de l’agenda que vous souhaitez partager en cliquant sur « Paramètre et partage » à droite du nom de votre agenda (ou alors en allant directement dans les paramètres via la roue crantée en haut à droite).
- Faites défiler les paramètres jusqu’à la partie « Partager avec des personnes en particulier ».
- Cliquer sur « Ajouter des contacts ».
- Vous pouvez alors rentrer l’adresse email de la personne avec qui vous voulez partager votre agenda.
- Vous pouvez aussi définir différents niveaux de partage :
- Afficher uniquement les informations de disponibilités : La personne pourra juste voir si vous êtes occupé ou non
- Afficher les détails des événements : La personne pourra consulter votre agenda et ses détails sans pouvoir modifier
- Modifier des événements : La personne peut consulter et modifier le calendrier
- Apporter des modifications et gérer le partage : La personne pourra modifier les événements, et ajouter ou supprimer d’autres personnes du calendrier. Elle peut tout gérer en fait.
- Vous n’avez plus qu’à cliquer sur « Envoyer » et la personne recevra par email l’information du partage de calendrier. L’agenda partagé apparaîtra automatiquement dans son calendrier Google.
3. Planifier les événements récurrents
Même si on se sert souvent de l’agenda pour se souvenir d’événements ponctuels, est-ce que vous savez que vous pouvez aussi planifier des événements récurrents ?
Lorsque vous créez un événement, il est créé par défaut « une seule fois » mais vous pouvez changer cette option juste en dessous de l’heure de l’événement et choisir la récurrence que vous voulez.
Par exemple, disons que vous avez un cours de Yoga chaque jeudi jusqu’à la fin de l’année scolaire. Vous n’avez qu’à créer un seul événement dans votre agenda Google et lui dire que cet événement se répète chaque jeudi jusqu’au 30 juin 2020.
De cette manière, vous pouvez aussi entrer des événements qui ne se produisent qu’une fois par an (comme les anniversaires par exemple) ou tous les trimestres.
C’est comme ça que j’ai déjà ma revue trimestrielle d’objectifs planifiée dans mon calendrier pour les prochaines années : J’ai créé un événement Google qui se répète tous les 3 mois le dernier dimanche du mois (vu que ça me prends du temps de faire le point sur mes objectifs, il faut que ça tombe forcément un week-end).
Je vous encourage donc à planifier dans vos agendas tous les événements récurrents dont vous avez connaissance. Plus votre agenda Google sera exhaustif et plus il vous sera utile pour vous organiser car vous aurez une vision globale de vos disponibilités et de votre planning à un seul endroit.
4. Activer la planification automatique depuis vos mails Gmail
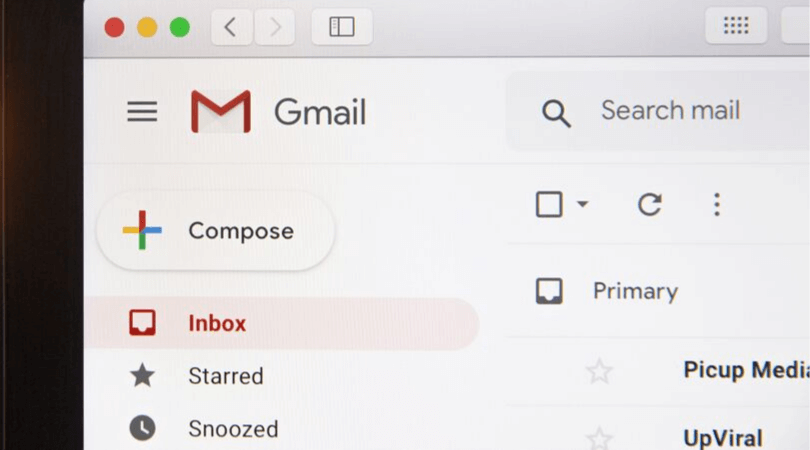
Si vous utilisez Gmail comme boite mail principale, notamment au niveau personnel, c’est très pratique d’utiliser dans Google Agenda la fonctionnalité de planification automatique depuis les mails.
Grâce à cette fonctionnalité, Google va ajouter automatiquement à votre calendrier des événements en fonction des mails que vous recevez.
Par exemple si vous commandez des billets de train ou d’avion et que vous recevez la confirmation de commande par mail, Google ajoutera automatiquement un événement sur votre calendrier à l’heure du train ou du vol. Et ça fonctionne pour tout un tas de réservation, hôtels, visites, soirées etc..
En activant cette option, vous n’avez plus à ajouter des éléments à votre calendrier qui peuvent venir directement de vos mails. C’est encore du temps de gagné pour vous !
Et encore mieux, l’événement ajouté par Google est lié au mail en question. Du coup si vous avez besoin de remettre la main sur le mail pour obtenir les billets en pièce-jointe par exemple, il suffit de cliquer dans le détail de l’événement et vous êtes immédiatement renvoyé sur le mail. Donc plus besoin de chercher pendant des heures un mail perdu dans votre boite de réception !
Pour activer cette fonction de planification automatique, il vous suffit juste :
- D’aller dans les paramètres (la roue crantée en haut à droite).
- De faire défiler les paramètres généraux jusqu’à la partie « Événements ajoutés à partir de Gmail ».
- Et de cocher la case » Ajouter automatiquement dans mon agenda les événements issus de Gmail « .
5. Ajouter automatiquement les événements Facebook dans votre Agenda Google
Aujourd’hui, Facebook devient un moyen d’échange d’informations avec ses amis et sa famille de plus en plus utilisé. Une fonction qui marche très bien, c’est notamment la création d’événements. En même temps, quoi de plus pratique qu’un événement Facebook pour organiser un anniversaire, une soirée, un week-end etc..
Le problème des événements Facebook, c’est qu’il faut aller sur Facebook pour les voir. Et Facebook ce n’est pas un calendrier donc vous n’avez pas la possibilité de mettre tous les autres événements que vous avez.
Comme je vous l’ai déjà dit plus haut, un calendrier efficace, c’est un calendrier qui centralise TOUTE l’information. Si vous devez vous balader entre différentes applications ou sites pour savoir si vous êtes disponible ce jour là, on n’est clairement pas dans l’efficacité.
Donc pour centraliser l’information dans Google Agenda et pouvoir vous organiser en ayant une vision globale, le mieux c’est d’importer votre calendrier Facebook. Comme ça, les événements Facebook seront ajoutés automatiquement à votre calendrier Google.
La marche à suivre pour ajouter vos événements Facebook dans Google Agenda :
- Je vous conseille de créer un agenda à part dans Google Agenda pour les événements Facebook. Ils seront plus facilement identifiables comme ça. Vous pouvez retrouver la marche à suivre pour créer un agenda supplémentaire au début de l’article.
- Allez sur le site Facebook dans la section événements et faites défiler la page pour cliquez sur « événements à venir » sur le bandeau de droite en dessous de la liste des anniversaires à venir comme montré ci-dessous. Cela va lancer le téléchargement d’un fichier .ics

- Vous pouvez ensuite vous rendre sur Google Agenda et cliquer sur le « + » à côté de « Autres agendas » comme pour créer un nouvel agenda.
- Cliquer ensuite sur « Importer » dans le menu déroulant qui s’affiche et une nouvelle fenêtre va s’ouvrir.
- Vous pouvez ensuite sélectionner le fichier .ics que vous avez téléchargé plus tôt depuis Facebook et sélectionner l’agenda dans lequel vous voulez que les événements s’affichent
- Il n’y a ensuite qu’à cliquer sur « Importer » et vos événements Facebook seront désormais sur votre calendrier dans l’agenda que vous avez sélectionné.
Et voilà, vos événements sont désormais tous visibles dans votre Agenda Google et vous pouvez vous organiser comme un chef ! Avouez que c’est quand même pratique de tout avoir au même endroit non ? 🙂
6. Utiliser Google Agenda pour suivre vos habitudes et atteindre vos objectifs
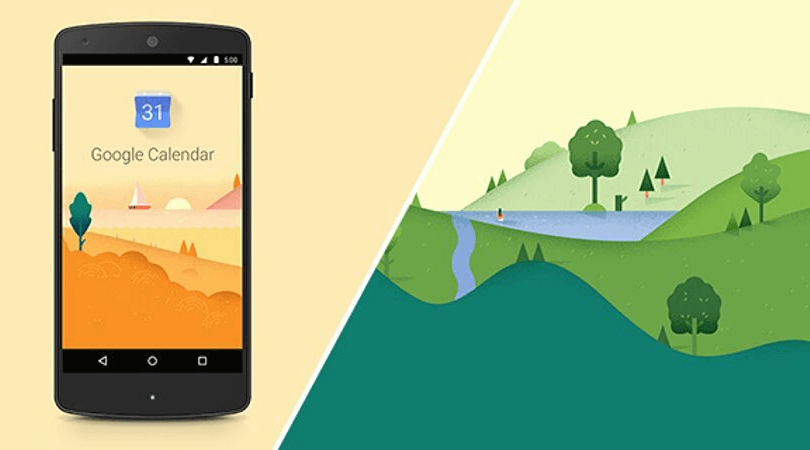
J’ai gardé le meilleur pour la fin : les objectifs Google qui vous permettent de suivre vos habitudes (où comment Google se lance dans le business du développement personnel ^^), c’est génial !
C’est une fonctionnalité assez récente qui n’est disponible pour le moment que sur l’application : Quand vous cliquez sur le « + » Google, vous avec le choix entre la création d’un événement, d’un rappel ou d’un objectif.
Si vous choisissez de créer un objectif, vous arrivez sur une page avec 5 thèmes proposés :
- Bouger
- Apprendre
- Privilégier famille et amis
- Prendre du temps pour soi
- S’organiser
Pour chaque thème, Google vous propose plusieurs activités au choix que vous pouvez pratiquer. Bien entendu, vous pouvez aussi personnaliser votre activité en lui donnant le nom que vous voulez.
Une fois votre activité choisie, vous allez indiquer à Google à quelle fréquence vous voulez la pratiquer et pour combien de temps. Il vous demande aussi si vous avez une préférence sur le moment de la journée (Matin, après-midi, soir ou n’importe).
A partir de ces informations et des créneaux disponibles dans votre agenda, Google va planifier vos séances d’activités automatiquement pour les 4 semaines à venir. Il vous enverra ensuite des notifications et il adaptera les heures des séances avec le temps en fonction des modifications que vous faites et si d’autre événements viennent s’ajouter à l’agenda.
A chaque fois que vous terminez votre séance, vous pouvez l’indiquer sur votre calendrier et voir où vous en êtes de votre objectif avec un historique sur les dernières semaines.
En pratique, ça donne quoi ?
Pour vous donner une idée plus concrète de cette fonctionnalité, je vais vous expliquer comment je m’en sers personnellement.
Comme vous le savez si vous avez lu quelques articles de ce blog, je suis convaincue du potentiel énorme des habitudes positives dans notre vie (si vous voulez en savoir plus, je vous invite à lire cet article sur le sujet).
Et donc j’utilise cette fonctionnalité géniale de Google Agenda pour développer de nouvelles habitudes positives.
Parce qu’un des gros problèmes quand on veut mettre en place une nouvelle habitude, c’est qu’on a tendance à l’oublier au départ. Du coup avec Google, plus d’excuse vu qu’il nous rappelle ce qu’on doit faire !
Par exemple, aujourd’hui j’ai comme objectif de faire du yoga le matin 5 fois par semaine et c’est dans mon agenda Google. Tout comme ma séance de piscine une fois par semaine ou le fait de travailler sur mon blog chaque matin avant de partir travailler.
Vu que j’ai une notification avant et que je dois indiquer après si j’ai fait ou non mon activité prévue, ça m’encourage beaucoup plus à le faire et à dégager du temps dans la semaine pour ça !
Je pense que c’est vraiment un super outil pour se lancer dans de nouvelles habitudes. Une fois que vous êtes habitués à la tâche en question, il n’est pas forcément utile de le garder dans votre calendrier donc vous pouvez supprimer l’objectif. Mais sur les premiers mois, c’est vraiment un bon moyen de visualiser vos progrès et de vous motiver !
Conclusion
Et voilà, vous connaissez désormais toutes les techniques pour mieux vous organiser avec Google Agenda et l’exploiter au mieux de ses capacités ! Avec les 6 fonctionnalités dont je vous ai parlé, vous devriez gagner du temps dans votre planification d’événement et donc votre organisation de façon générale.
Alors vous connaissiez toutes ces possibilités avec Google Agenda ? Est-ce qu’il y a des techniques que vous utilisez déjà ? Certaines que vous avez envie de mettre en place ? Racontez-moi tout ça en commentaire 🙂






J’utilise principalement google agenda pour noter les différents rendez-vous, évènements qui vont se passer mais également pour mon planning des cours à la fac, je l’ai synchronisé avec 😉
Ah oui c’est quand même super pratique d’avoir le planning de cours synchronisé !
Si tu veux tester de nouvelles choses avec Google Agenda, je te conseille les objectifs google pour suivre tes habitudes, ça motive vraiment de voir l’avancée de tes objectifs dans la semaine et sur le mois à chaque fois que tu termines une séance. Pour tes révisions par exemple, ça peut être utile de te faire un objectif du genre Xh de révision par semaine réparties sur Y jour et de cocher au fur et à mesure que tu avances 😉
[…] Comment mieux s’organiser avec Google Agenda ? […]
[…] 📆 D’ailleurs, si vous voulez connaitre toutes les fonctionnalités pour mieux vous organiser avec Google Agenda, c’est ici : […]
Merci pour ces conseils et astuces. Je cherche à savoir s’il y a d’autres thèmes sympa dans les événements. Par ex coiffeur, manucure, restaurant ou barbecue s’affiche en dessin et je trouve que ça décore notre agenda. Savez vous s’il y en existe d’autres ? Merci
Bonjour Evelyne,
Alors tu vois, je ne m’étais jamais posé la question mais du coup j’ai fais des petites recherches et apparemment il y aurait également des visuels spécifiques pour les événements qui contiennent les mots suivants :
– Anniversaire de mariage – Athlétisme – Aviron – Badminton – Ballet – Barbecue – Base-ball – Basket-ball – Bateau – Bicyclette – Bière – Billard – Boissons – Bowling – Boxe – Bricolage – Brunch – Café – Camping – Canoë-kayak – Carnaval – Chant – Cheveux – Cinéma – Clarinette – Club de lecture – Cocktail – Coiffeur – Concert – Contacter – Cours de Français – Contrebasse – Cuisine – Danse – Déjeuner – Dentiste – Dépannage (informatique) – Dessin – Détente – Dîner – Écrire une lettre – Électricien – Entraînement – Équitation – Escalade – Escrime – Fil dentaire – Film – Flûte – Football – Football américain / Foot – Garage – Gay pride – Golf – Gym – Gymnastique rythmique – Halloween – Hand-ball – Hautbois – Hockey sur gazon – Jeux de société – Jeux vidéo – Jogging – Judo – Karaté – Lecture – Lutte – Manucure – Marche à pied – Marché de Noël – Mariage – Massage – Natation – Noël – Nouvel an – Nouvel an chinois – Oktoberfest – Opéra – Papa Noël – Pédicure – Peinture – Petit déjeuner – Piano – Pièce de théâtre – Ping pong – Plombier – Plongée – Programmation web – Randonnée – Remise des diplômes – Rentrée (scolaire) – Repas – Repas de Noël (visuel différent) – Repos – Restaurant – Rugby – Running – Saint-Patrick – Saint-Valentin – Ski – Soirée en amoureux – Tennis – Thanksgiving – Tir (à l’arc) – Triathlon – Tricot – Trompette – Vélo – Violon – Violoncelle – Voile – Volley-ball – Yoga
Alors après je ne les ai pas tous testé par contre et la liste n’est pas forcément exhaustive mais ça devrait te donner d’autres idées en tout cas 😊
Bonsoir Miléna,
j’utilise Google Agenda depuis quelques années déjà. J’ai un calendrier privé et plusieurs calendriers « abonnés » comme par exemple les phases de la lune, les jours fériés francais et allemands. Et pour différencier le pro (les rdv les plus importants) du privé, j’utilise différentes couleurs.
Anne
Ah oui c’est génial ça d’avoir les différents calendriers pour organiser les différentes parties de sa vie ! Je ne savais pas qu’il y avait des calendriers sur les phases de la lune auxquels on peut s’abonner, ça m’intéresse ça tiens, je vais aller creuser. Merci beaucoup pour l’information 😊
Bonjour Milena,
Merci pour tout le contenu.
J’ai plusieurs boites mail dont une sur laquelle je centralise tout et que je ne donne jamais (mais qui n’est pas la même que celle de mon google calendar que j’ai depuis des années). Du coup, j’ai cherché sans arriver à trouver comment ajouter des taches (date et heure définies) dans mon google calendar qui est relié à une autre adresse mail ? Aucun souci pour l’ajouter au google calendar de cette fameuse boite mail réception mais rien pour arriver à le faire apparaitre (j’ai eu une fois une réussite mais impossible depuis). Merci !
Bonjour, je débute avec l’utilisation de Google Agenda et je souhaite faire apparaître plusieurs rendez-vous (2 ou 3) aux même heures mais je n’y arrive pas car les informations saisies se superposent ce qui rend invisible une partie des informations qui se trouvent dessous… je souhaiterai que ces 2 ou 3 informations soient juxtaposées et toutes entièrement lisibles car je dois diffuser ce Google Agenda au format PDF à des collègues…
Merci
Whaaa ton blog est super ! Et cet article est super pratique !!! Par contre, j’ai une question, quand tu scindes ton agenda, par exemple pro et perso, est-ce que au niveau de tes disponiblités, ton agenda fusionne les deux en même temps (vu que tu ne peux pas te couper en deux) ?
C’est dommage google a arrêté son système de routines
Oui c’est bien dommage, cette fonctionnalité était très pratique je trouve !